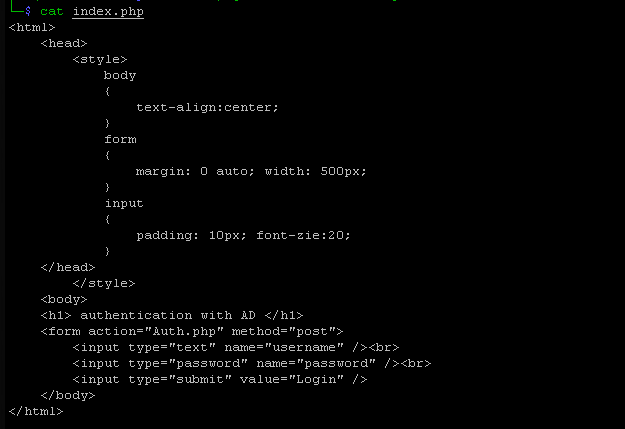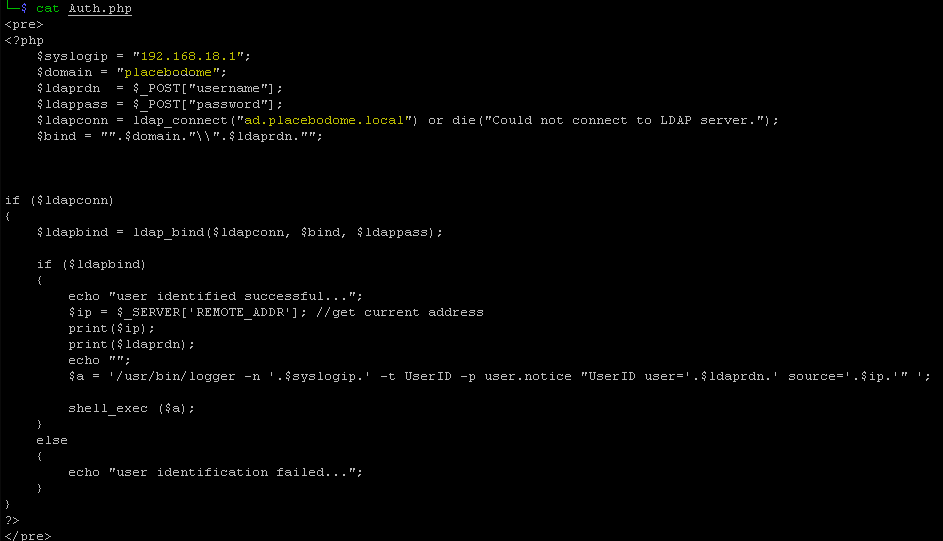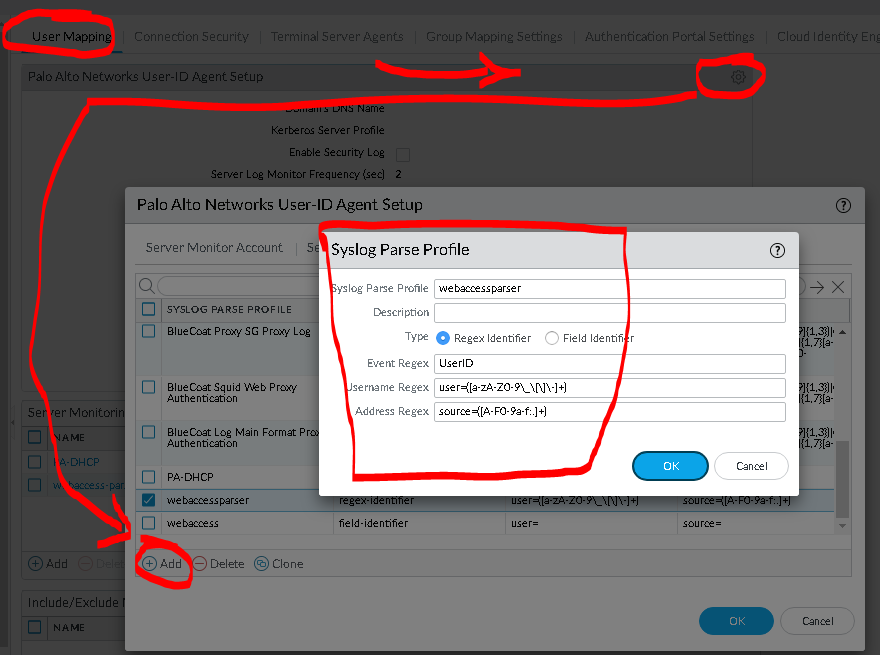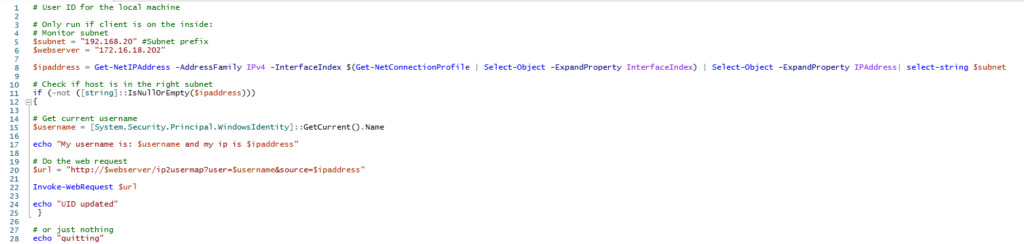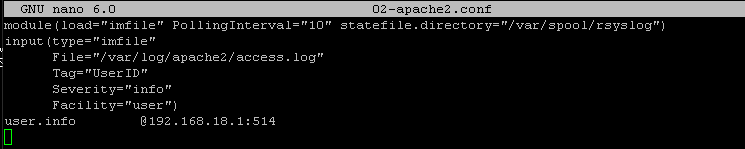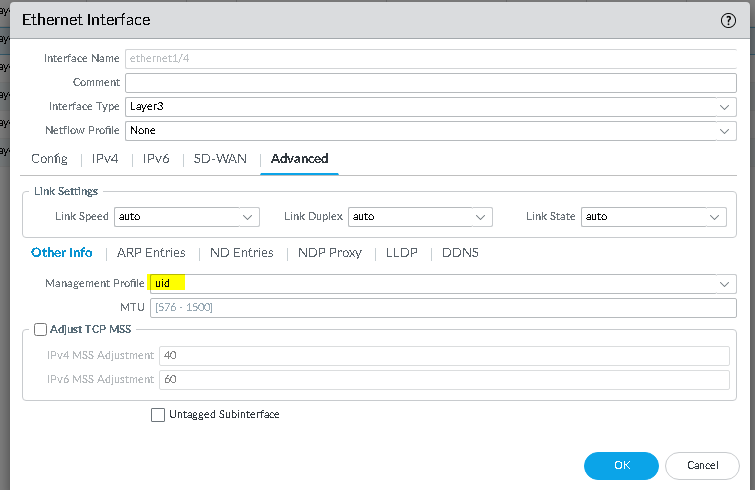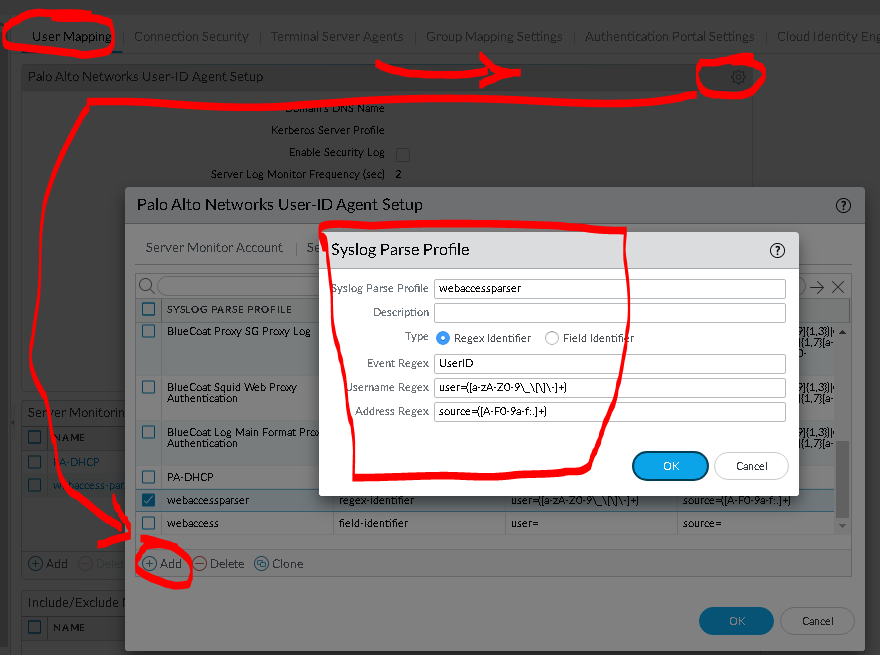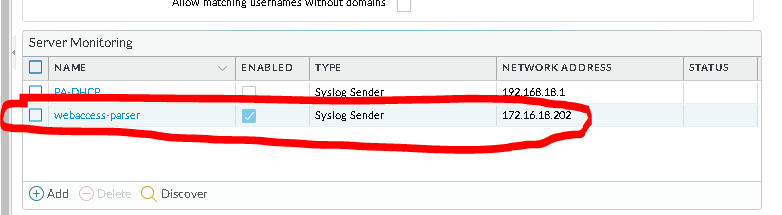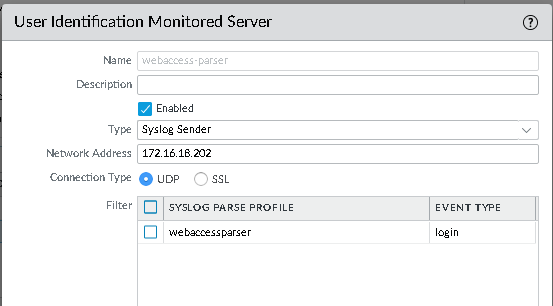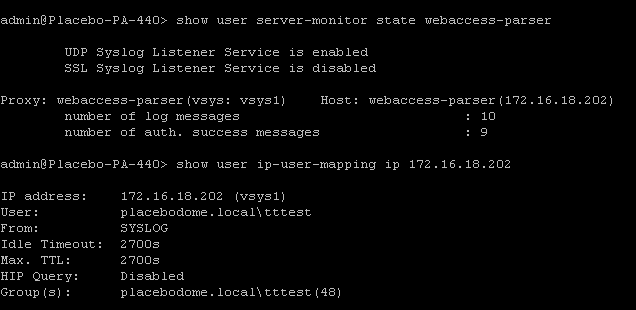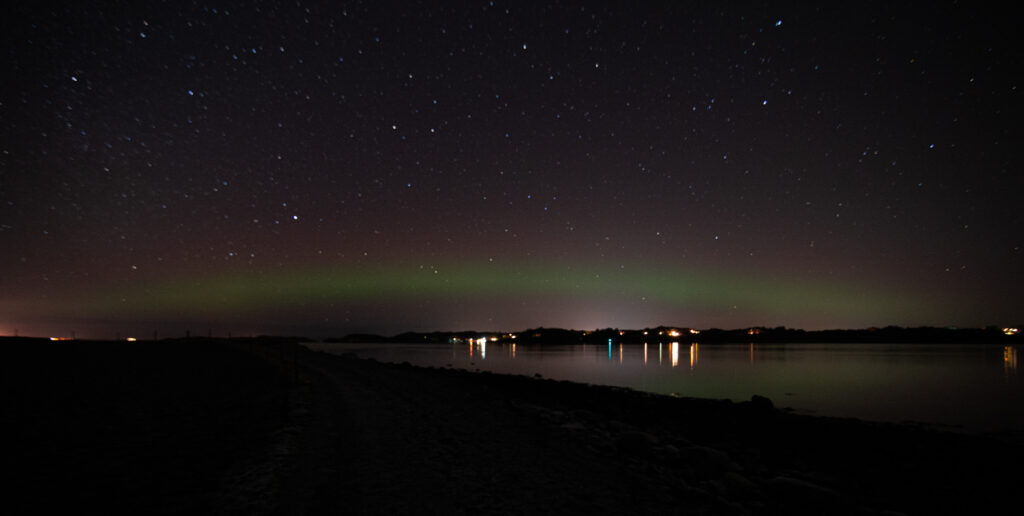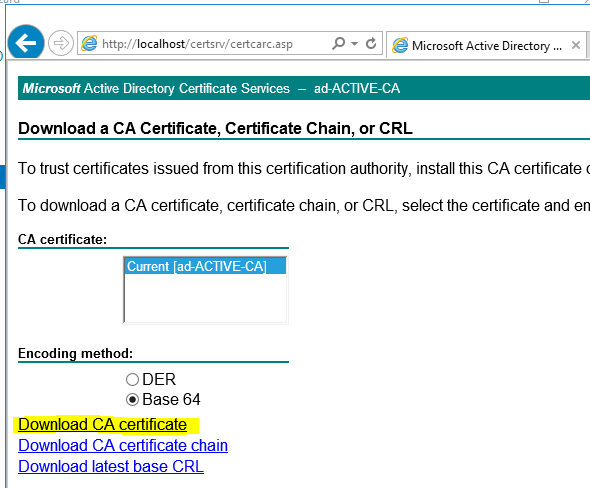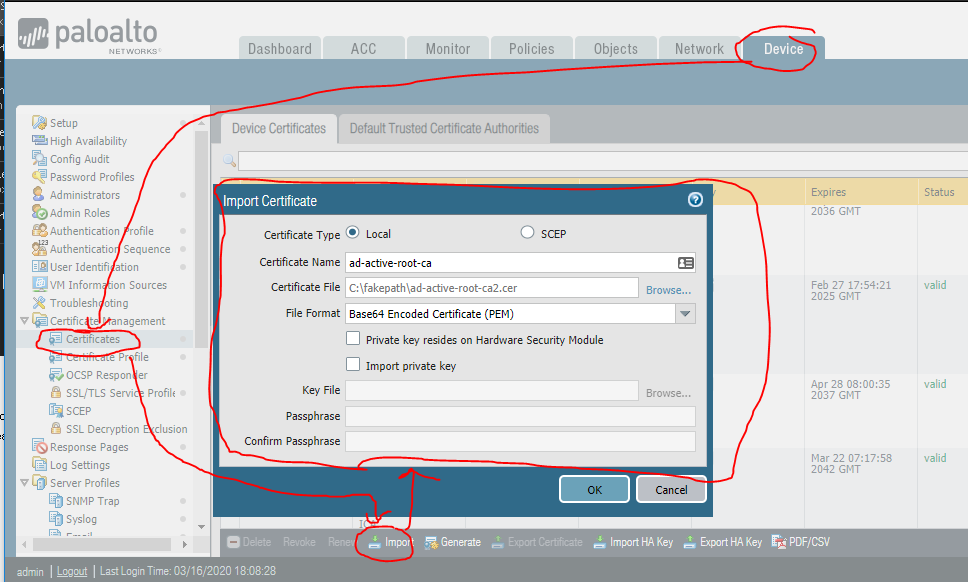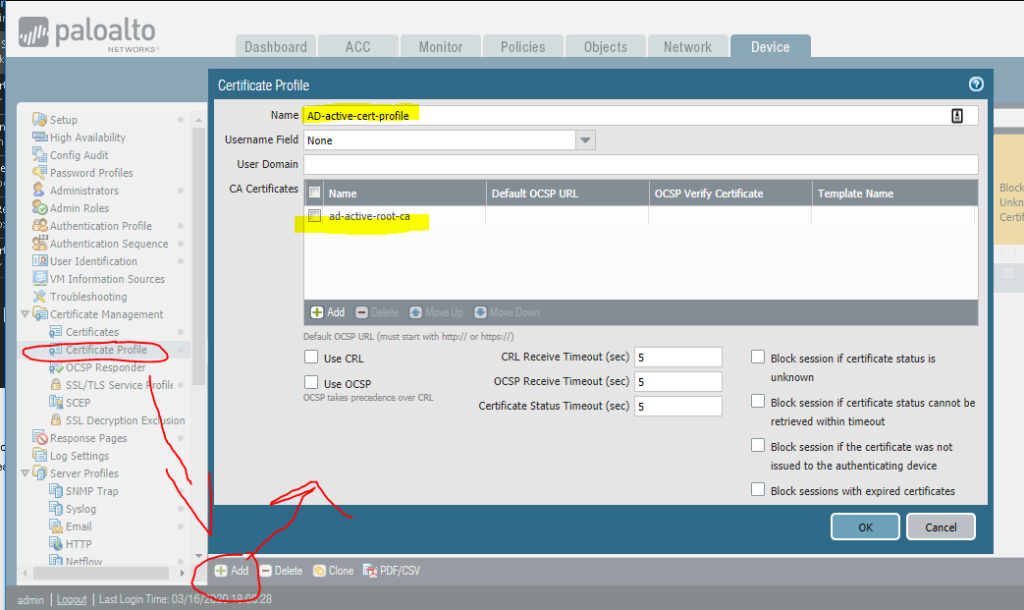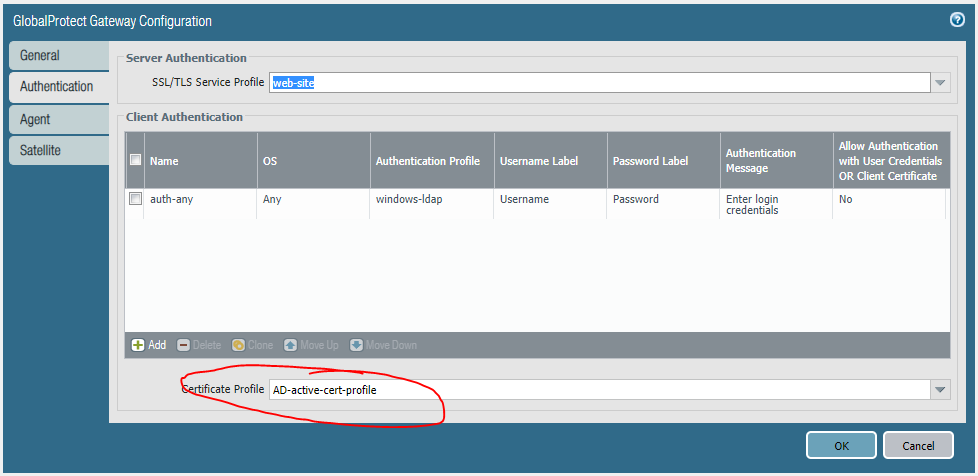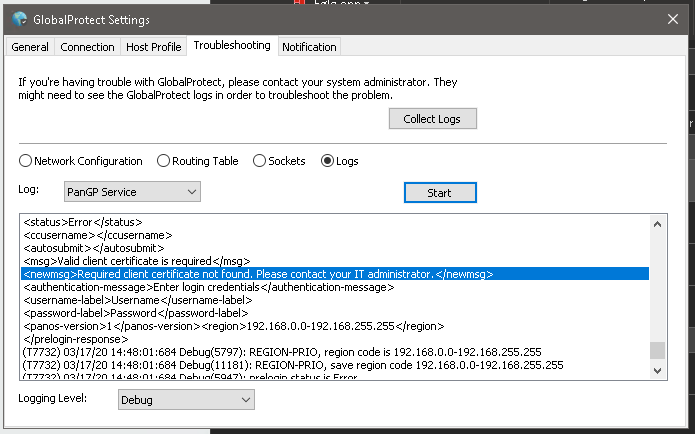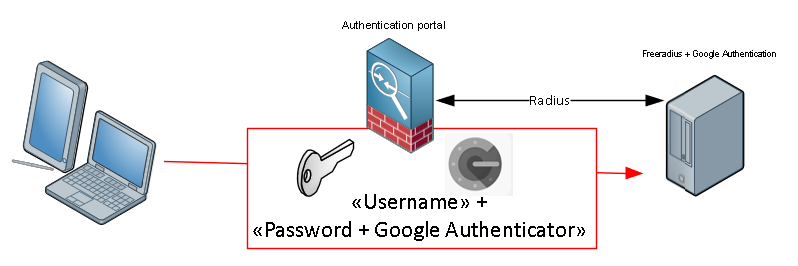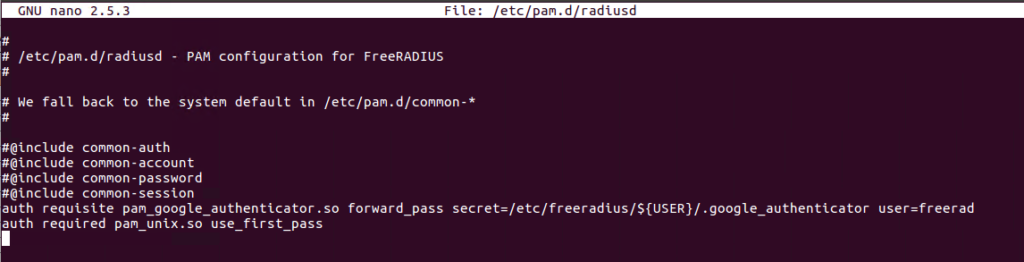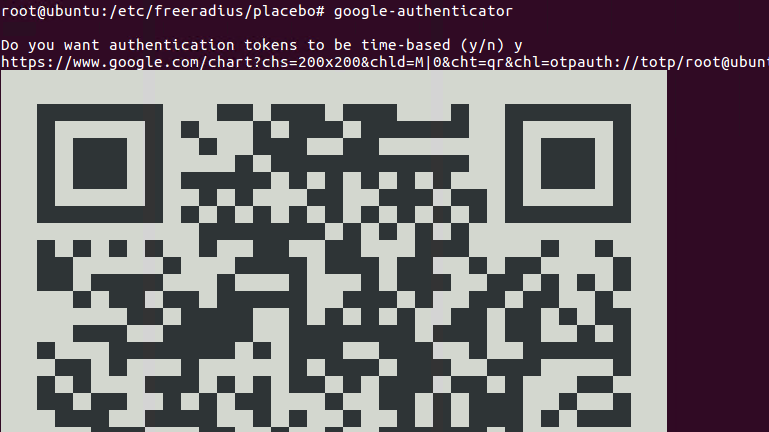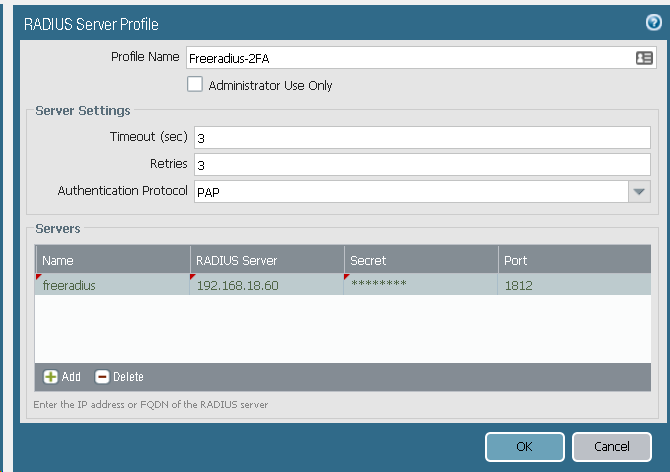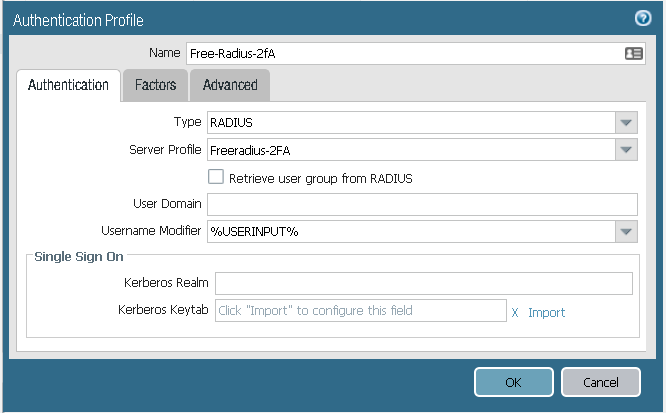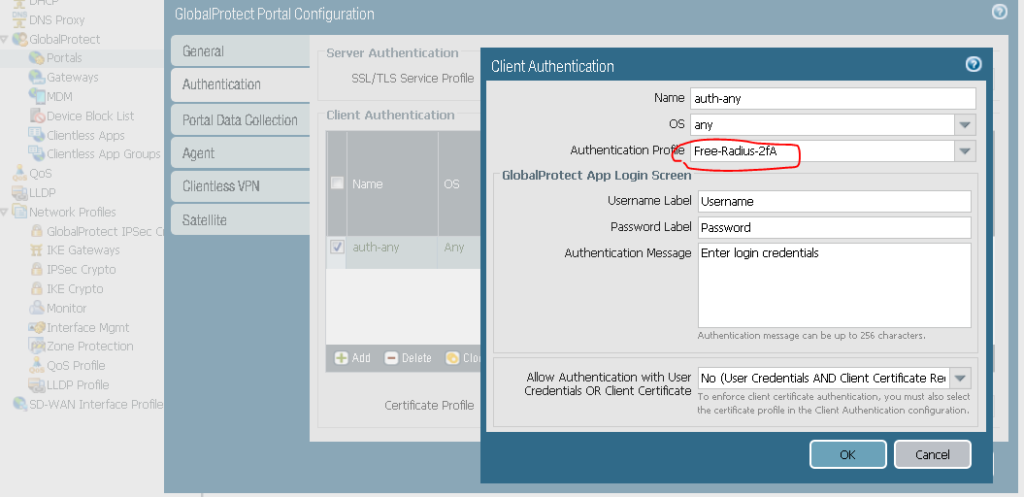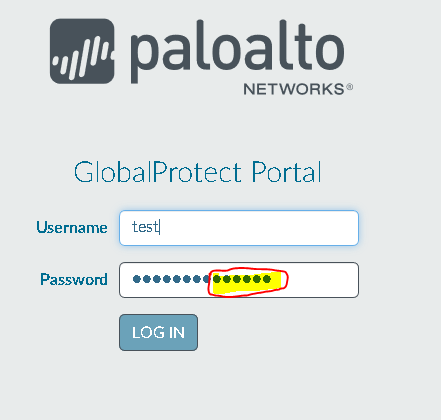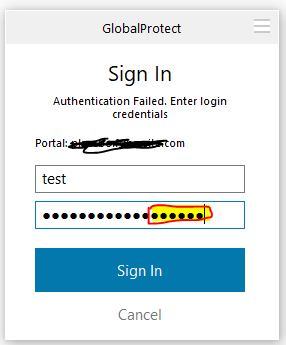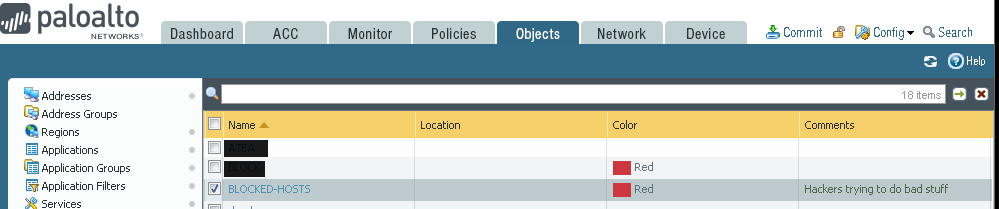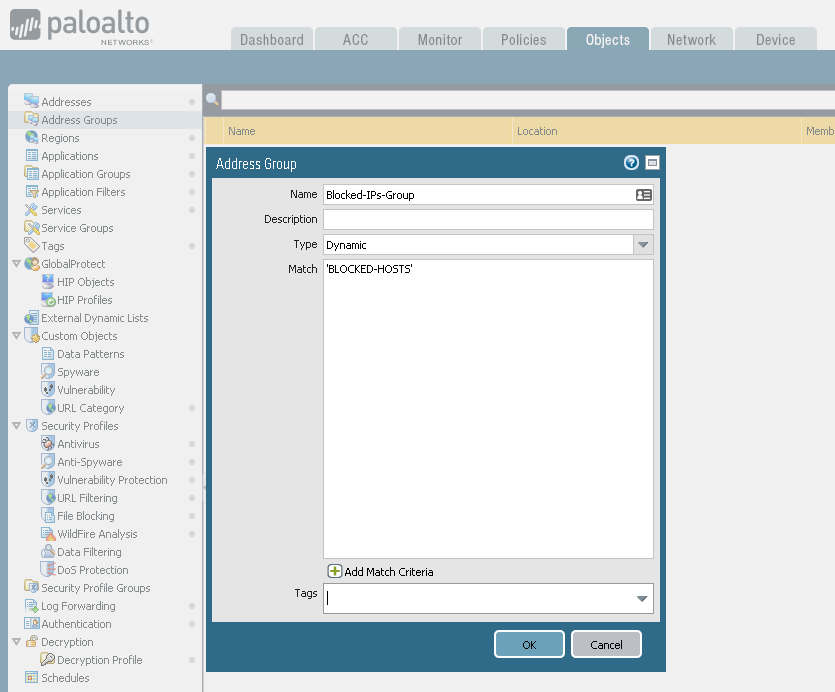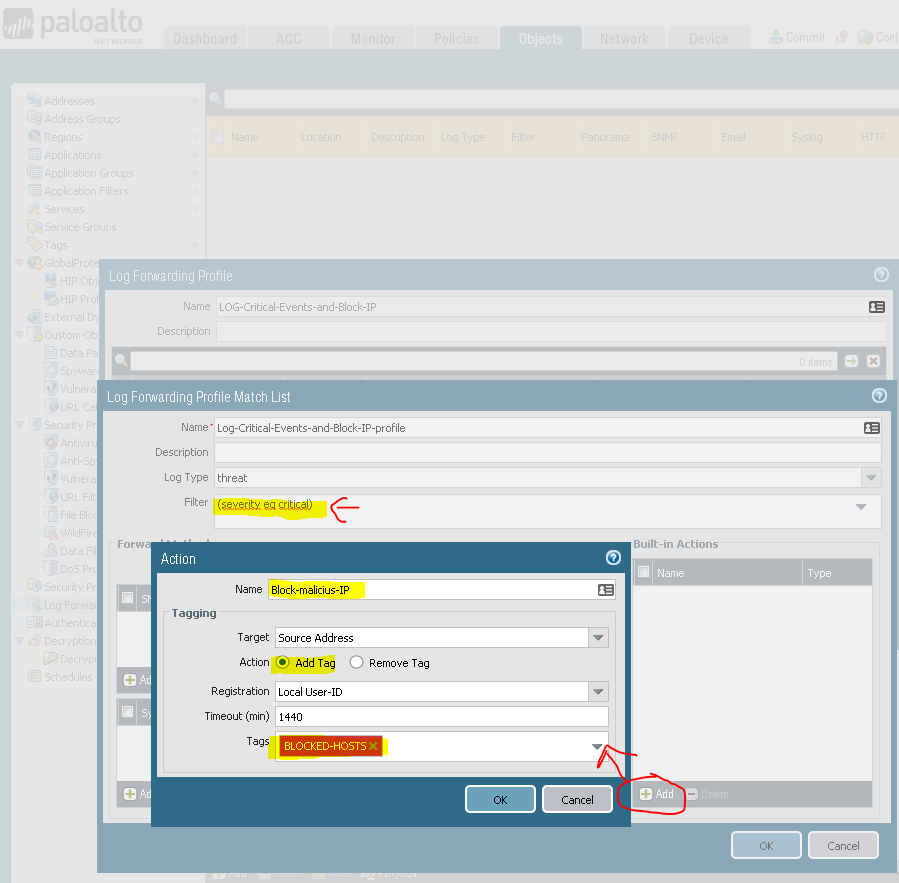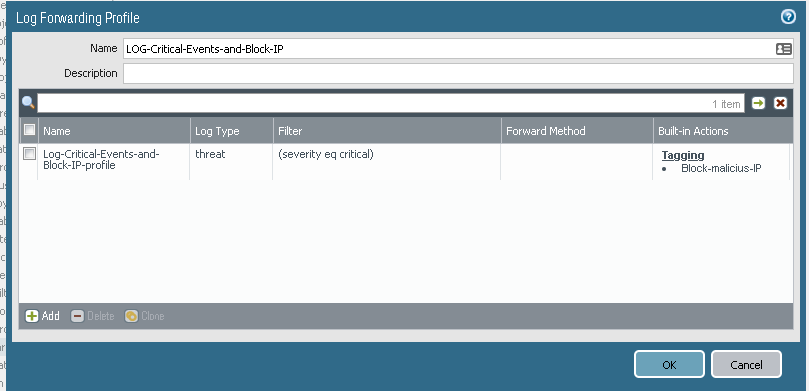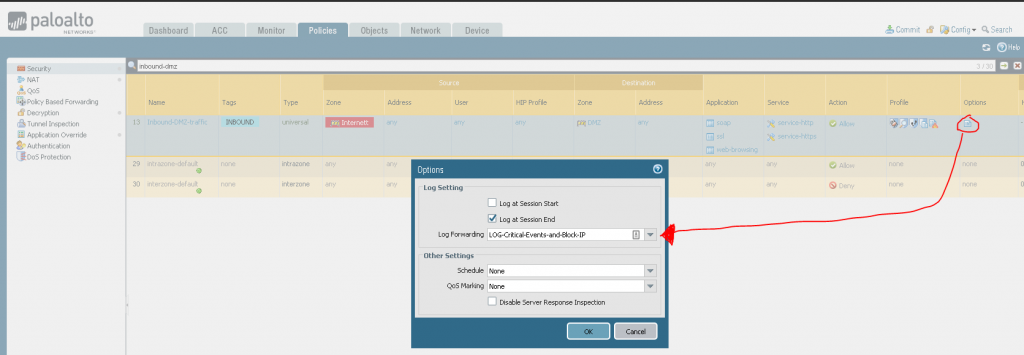Ever since transitioning from traditional drones from DJI over to FPV and now self buildt fpv drones using LiPos Ive been a bit scared of how you are supposed to treat these batteries. Im used to the traditional percent indication of battery charging and usage. LiPos is something much more complex and requires a bit of learning to be comfortable using, charging and storing. Here`s a little cheatsheet that I use to remember all of this and different recommendations.
For a 6S LiPo battery used in an FPV drone, the recommended voltage values are:
- Max Charging Voltage (Fully Charged):
- 4.2V per cell → 25.2V total (Standard LiPo)
- 4.35V per cell → 26.1V total (If using HV LiPo – High Voltage LiPo)
- Minimum Recommended Voltage for Landing:
- 3.5V–3.6V per cell → 21.0V–21.6V total (Safe landing voltage)
- 3.3V per cell → 19.8V total (Absolute minimum, but avoid reaching this often to prevent battery damage)
- Storage Voltage (For Long-Term Battery Health):
- 3.8V per cell → 22.8V total (Ideal storage voltage)

1. Internal Resistance (IR)
- What it is: Measures battery health and efficiency; lower resistance means better performance.
- Ideal Values:
- 1–5 mΩ per cell for a high-quality, new battery.
- Above 10 mΩ per cell indicates aging or potential degradation.
- Tips:
- Higher IR leads to voltage sag and lower power output.
- Regularly check IR using a charger or battery tester.
- Avoid using batteries with significantly high IR, as they may overheat under load.
2. Temperature Management
- Ideal Operating Temperature:
- During Use: 20°C to 45°C (68°F to 113°F)
- During Charging: 15°C to 35°C (59°F to 95°F)
- Avoid:
- Over 60°C (140°F) as this can damage cells permanently.
- Flying in cold temperatures (<10°C / 50°F) can cause voltage sag. Warm up batteries before flight in cold weather.
- Cooling Down:
- After flying, let the battery cool to room temperature before charging.
- Never charge a hot battery immediately after use.
3. Storage Recommendations
- Voltage: 3.8V per cell (22.8V for 6S)
- Temperature: 15°C to 25°C (59°F to 77°F)
- Humidity: Low humidity (<50%) to prevent corrosion.
- Storage Duration:
- Short-term: Can store for a few days fully charged but not recommended.
- Long-term (weeks/months): Always store at 3.8V per cell.
- Safe Storage Practices:
- Store in a LiPo-safe bag or fireproof container.
- Keep away from flammable materials.
- Periodically check voltage if stored for months.
4. Placement and Mounting in FPV Drones
- Secure Mounting: Use a strong Velcro strap and battery pad (like Ummagrip) to prevent shifting during flight.
- Center of Gravity: Place the battery as close to the center as possible to maintain balance.
- Orientation:
- Most FPV drones mount batteries on top for better maneuverability.
- Some long-range setups use bottom-mounted batteries for stability.
- Protection:
- Consider foam padding to absorb impact.
- Avoid crushing or bending the pack.
5. Charging Safety
- Use a Balance Charger to ensure all cells are charged evenly.
- Charge in a Safe Area: Avoid charging near flammable objects.
- Never Leave Unattended while charging.
- Use the Right Amperage:
- 1C charging (e.g., 1300mAh battery → charge at 1.3A) is the safest.
- 2C+ charging is possible for some high-quality LiPos, but it may reduce lifespan.
LiPo Connectors & Chargers for FPV Drones
Proper connectors and charging equipment are essential for safety and performance. Here’s what you need to know:
1. Battery Connectors
Different LiPo connectors affect power delivery, resistance, and compatibility with your FPV drone setup.
Common Connector Types for FPV Drones:
- XT60 (Most Common for 4S & 6S LiPo)
- Rated for 60A continuous, 180A peak
- Standard on most FPV drones (5-inch & up)
- Reliable and widely used
- XT90 (For High-Power Setups)
- Rated for 90A continuous, 240A peak
- Used for larger quads (7-inch+, X-Class, cine-lifters)
- Includes an anti-spark version to prevent arcing when plugging in
- XT30 (For Small Drones & Whoops)
- Rated for 30A continuous
- Used on 2S–4S small drones (Toothpicks, Tiny Trainers)
- EC5 / AS150 / QS8 (For Heavy-Lift Drones)
- Used in X-Class drones, large cine-lifters, & long-range quads
- QS8 has an anti-spark feature to prevent connector damage
- JST / PH2.0 / BT2.0 (For Micro Drones)
- JST (Red) → Used in some 2S drones (~5A rated)
- PH2.0 / BT2.0 → Used in tiny whoops (BT2.0 is better for power delivery)
Connector Tips:
✅ Always match connectors on your drone and battery.
✅ Use high-quality, gold-plated connectors for better conductivity.
✅ Keep connectors clean and tight to avoid voltage drops.
✅ If soldering connectors, use proper gauge wire (12AWG for 6S).
✅ Avoid adapters unless necessary (they add resistance and voltage sag).
2. LiPo Chargers & Charging Tips
Types of LiPo Chargers:
- Basic Chargers (Single Port, Plug & Play)
- Example: iMAX B6
- Good for beginners but slow & limited
- Smart Chargers (Multi-Port, Balance, Fast Charging)
- Example: ISDT, HOTA D6 Pro, ToolkitRC M6
- Supports multiple LiPos, balance charging, and adjustable current
- Parallel Chargers (Charge Multiple Batteries at Once)
- Use a parallel charging board to charge multiple same-voltage batteries
- Ensure all batteries are at a similar voltage before plugging in
Recommended Charger Features:
✅ Balance Charging (ensures even voltage across all cells)
✅ Adjustable Current & Voltage (for different battery sizes)
✅ Storage Mode (automatically discharges to 3.8V per cell)
✅ High Power Output (for faster charging; 100W+ recommended)
Charging Safety Tips:
⚠️ NEVER charge damaged or puffy batteries!
⚠️ Always charge in a LiPo-safe bag or fireproof container.
⚠️ Never overcharge (4.2V per cell max).
⚠️ Don’t leave batteries charging unattended.
⚠️ Use correct charge current (1C = safest, 2C max for fast charging).
3. Parallel Charging – Fast Charging Multiple Batteries
Parallel charging is great for FPV pilots who need to charge multiple packs quickly.
How It Works:
- All batteries must be same cell count (e.g., all 6S, all 4S)
- All batteries should be at a similar voltage before plugging in
- Use a high-quality parallel board with fuses
Parallel Charging Formula:
- Example: If charging four 6S 1300mAh batteries in parallel, set charger to 5.2A (1.3A × 4) for 1C charging.
- For 2C charging, double the current (10.4A).
Final Takeaways
🔋 XT60 is the standard for 6S FPV drones.
⚡ Use a smart charger for flexibility & better safety.
🔥 Charge in a safe place, always monitor, and store correctly.
🚀 Parallel charging saves time but must be done carefully.